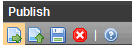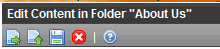Updating Setup Information
To update setup information, follow these steps.
1. Access the Application Setup screen, as described in Editing the Application Setup Screen.
2. Click Edit ( ).
).
3. The Application Setup screen appears with the General Tab first showing. Update the fields as needed. The following tables explain the fields.
Fields on the Application Setup Screen: General Tab
Fields on the Application Setup Screen: Editor Tab
Fields on the Application Setup Screen: Workarea Tab
Fields on the Application Setup Screen: System Tab
Fields on the Application Setup Screen: General Tab
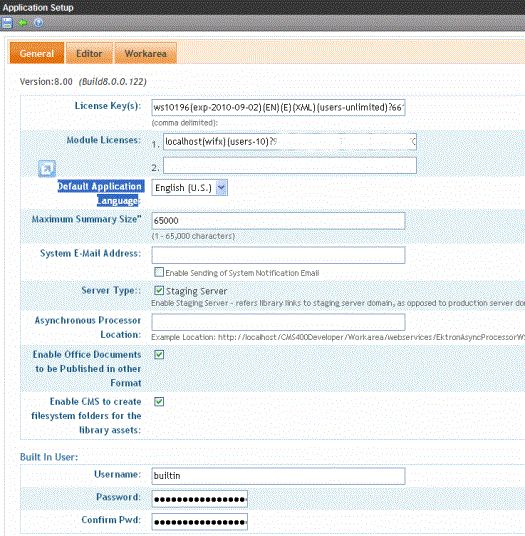
|
Field (General Tab) |
Description |
|
Version |
This number shows the Ektron CMS400.NET version and build numbers. This number is important to know if you place a call to Ektron Support. |
|
Enter the license key sent to you from Ektron. |
|
|
Module Licenses |
Enter the license key for WebImageFX that was sent to you via email. See Enabling WebImageFX for more information. |
|
Select a default language for Ektron CMS400.NET. How User Application Language Affects Use of Ektron CMS400.NET This user’s language determines the screens and messages that appear in Ektron CMS400.NET. How System Default Language Relates to User Language Setting In the user profile, you can set any user’s language to system default. Each user set to system default uses the language assigned here. Note: Do not confuse the default application language with the ek_ DefaultContentLanguage variable in web.config. For more information on that, see The Default Language. |
|
|
In characters, limit the size of each summary by specifying a maximum size. If a user’s changes to a summary result in exceeding this limit, the user is told to reduce the summary before he can save it. It cannot exceed 65,000 characters. |
|
|
Enter a valid email address. This address will appear in the From field in the notification emails. See Also: Customizing Ektron CMS400.NET email |
|
|
Server Type: Staging Server |
Check this box if you want your library links to refer to the staging server domain, as opposed to the production server domain. This would help you verify that the linked items exist on the staging server. See Also: Step 3: Assign Multi-Site Capabilities in Ektron CMS400.NET Warning! Checking this box disables the Web Alerts feature on your server. |
|
Asynchronous Processor Location |
If your site uses the Web Alerts feature, enter or update the location of the asynchronous processor Web Services file. The default location is “[none specified].” See Also: Setting Up the Message Queue and Asynchronous Processor |
|
Enable Office documents to be published in other format |
Check the box to allow Ektron CMS400.NET to render Office documents in PDF format. When a checked, PDF generation is available for individual folders. See Also: PDF Generation |
|
Enable CMS to create file system folders for library assets |
Check the box if you want to create physical folders on your file system server that match the Ektron CMS400.NET library folder tree. See Also: Enabling CMS to Create File System Folders |
|
Built - in User |
Edit the username and/or password for the built in user. By default, the username and password combination is builtin/builtin. Warning! Ektron strongly urges you to change the default password assigned to the builtin user. An opportunity to do this is presented during installation. See Also: BuiltIn User |
Fields on the Application Setup Screen: Editor Tab
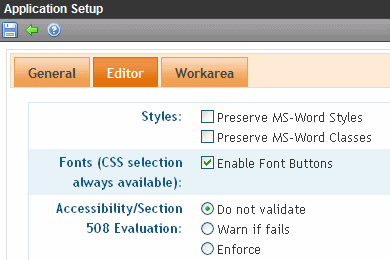
|
Field (Editor tab) |
Description |
|
When Microsoft Word content is pasted into the editor, it removes some Word styles by default. Check this box if you want to prevent the editor from removing them. Note: Ektron does not recommend enabling this feature. |
|
|
Similar to styles, when Microsoft Word content is pasted into the editor, it removes some Word classes by default. Check this box if you want to prevent the editor from removing them. |
|
|
Checking this option displays the following font-related buttons on the editor toolbar: Font Face Font Size Font Color Font Background Color |
|
|
Accessibility/Section 508 Evaluation |
If your editor is eWebEdit400: Setting up and Customizing Accessibility Validation |
Fields on the Application Setup Screen: Workarea Tab
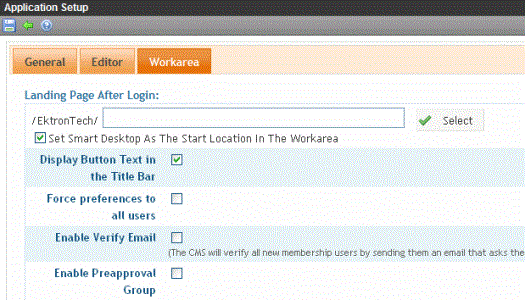
|
Field (Workarea tab) |
Description |
|
The following fields change whether button text appears in the title bar the default Web page after sign-in the default Workarea page The default values are automatically applied to all new users, and to all existing users when you upgrade. Normally, you can modify these values for any user via the Edit User screen. But, you can force these values on all users, removing the ability to personalize them. |
|
|
Landing Page After Login |
If you want one page in your Web site to appear after users sign in, enter the URL to that page. You can click Select Page to browse to the landing page. The last published version of the page appears. If the page has never been published, nothing appears. By default, the page from which the user logged in reappears. |
|
If you want the Smart Desktop to appear as soon as users enter the Workarea, click this box. See Also: Personalizing the Smart Desktop By default, the user sees the Smart Desktop after sign in. If you leave this check box blank, when you enter the Workarea, you go to the folder of the content specified at the Landing Page after login field. |
|
|
If desired, change the width of the screen in which Ektron CMS400.NET appears. The width in pixels must be between 400 and 2400. This field accommodates users who have larger monitors and/or prefer a higher resolution, such as 1280 x 1024. The default value is 790. |
|
|
If desired, you can change the height of the screen in which Ektron CMS400.NET appears. The height in pixels must be between 300 and 1800. This field accommodates users who have larger monitors and/or prefer a higher resolution, such as 1280 x 1024. The default value is 580. |
|
|
Check this box if you want every toolbar button’s caption text to appear on the screen title whenever a user hovers the mouse over the button. Note the word Publish, describing the button, in the illustration below
If you do not check this box, the screen title remains in the title bar when the user moves the mouse over the button, as illustrated below.
|
|
|
Force Preferences to all users |
To force these settings on all Ektron CMS400.NET users, check this box. If you do, users can see the values in the user profile screen but not change them. If you leave this box blank, users can personalize these values in their User Profile. |
|
Enable Verify email? |
Check this box if users should be notified whenever they subscribe to an email notification list. See Also: What Happens if Verification email is Used Warning! When using the Checkout Server Control on an eCommerce site, the Enable Verify Email setting must be unchecked. Otherwise, new users will receive an error message when they sign-up using this control. See Also: Checkout Server Control |
|
Enable PreApproval Group |
Use this field to enable Automatic Task Creation. See Also: Automatic Creation of Tasks Associated with Content |
Fields on the Application Setup Screen: System Tab
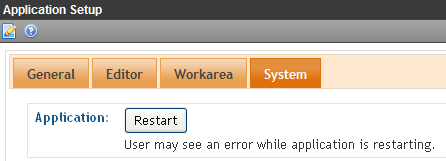
|
Field (System tab) |
Description |
|
Use this button if you need to clear Ektron CMS400.NET's cache, which recycles the application pool. For example, you updated the web.config file but cannot yet see the changes. Under certain circumstances, Ektron's support group may instruct you to click this button. Administrators would use this button if they cannot access the hosting servers yet need to reset their web site. The button is an alternative to submitting a request to their IT department or hosting company. Impact on Ektron CMS400.NET After you click Restart, the first request takes longer than usual since the application needs to recompile. Subsequent requests should be processed normally. To minimize the impact on site visitors, visit your home page immediately after the restart, so that your request is the first "hit." See Also: How Application Pools Work (IIS 6.0) |